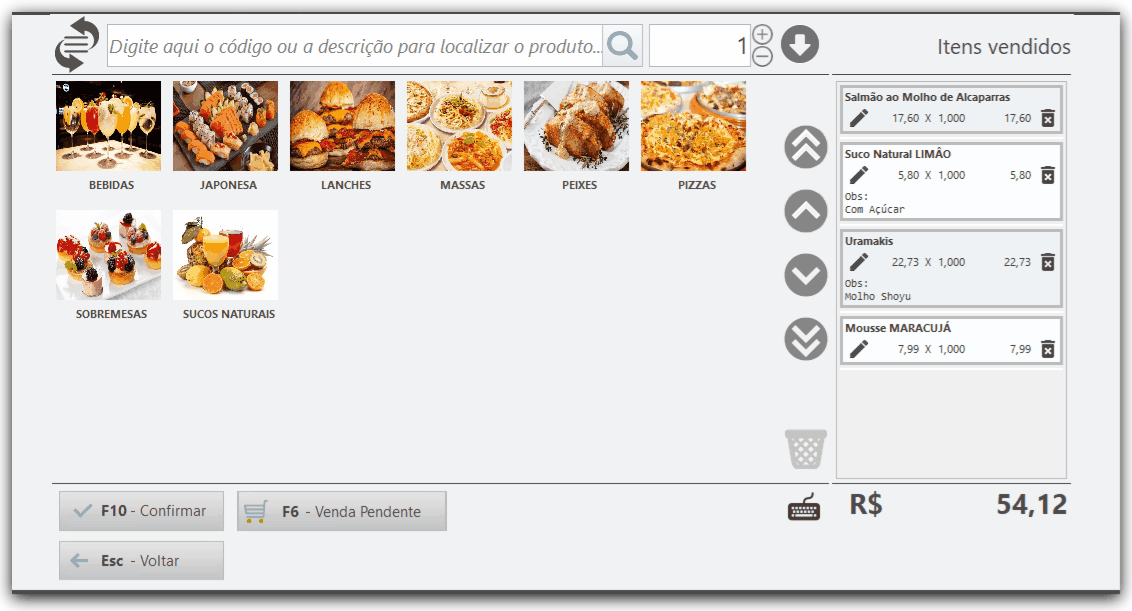Utilize as funcionalidades do módulo Caixa do Spice.
Caso trabalhe com Painel de itens mais vendidos na tela de vendas, um banner com os itens mais vendidos será exibido na tela de vendas.
Saiba como configurar o recurso!
Lançar Vendas Balcão
O lançamento de vendas dependerá da forma de trabalho definida na aba Forma de Trabalho das Configurações do Spice.
As vendas do Caixa são destinadas ao cliente que não utiliza mesas/comandas no estabelecimento.
Clique em Caixa, na tela principal do Spice.
- Faça a Abertura do Turno, caso esteja fechado.
Clique na imagem do grupo para visualizar os produtos que o compõem.
Se tiver informado o cliente pelo atalho Alt + C, neste momento suas informações cadastrais serão exibidas na tela Dados do Cliente para que informe e confirme algum campo possivelmente pendente. Caso contrário, preencha as informações na tela Dados do Cliente, que serão gravados no Cadastro de Clientes após a exportação do Integrador Spice.
A tela Dados do Cliente será exibida ao selecionar o item da venda caso a opção Exibir tela de dados do cliente na abertura das vendas, localizada na seção Clientes do Configurador Spice, esteja selecionada. Caso localize um produto que seja unitário por dentro do grupo de produtos do Spice, e nas configurações do sistema estiver marcado para Nunca Editar quantidade / peso no Spice, o sistema o enviará direto para venda.
Selecione o produto que o cliente deseja.
Se o produto for vendido a peso, informe a quantidade fracionária no campo de quantidade da tela de venda. Caso o produto possua "observações", informe os Adicionais que deseja ou remova Ingredientes. Adicionais e os ingredientes que forem removidos também serão impressos na comanda de copa e cozinha, pedido e conferência de conta.
Informe a quantidade do produto que será incluído na venda.
Caso precise, clique em ou pressione Ctrl + E para editar ou em para remover o produto da área Itens Vendidos da tela de venda.
Clique em Confirmar ou pressione a tecla F10 após incluir os itens.
(Opcional) Inclua as observações que o cliente talvez faça para o pedido.
Utilize as funcionalidade da tela Fechamento.
Caso o pedido de ifood possua cupom de desconto ou acréscimo vinculado, os valores correspondentes serão exibidos na tela de fechamento.
Confirme ou informe o valor pago pelo cliente e pressione Enter.
Clique em Confirmar ou pressione F9 para incluir a Forma de Pagamento e fechar a venda.
Lançar Venda Pendente
Utilize este recurso para suspender temporariamente o lançamento de uma venda caixa no Spice.
Imagine o operador de caixa, passando uma venda, de repente o cliente se lembra que esqueceu um produto e vai em busca dele! E se você pudesse suspender momentaneamente o lançamento, lançar outas vendas e concluir a venda pendente posteriormente?
Você pode fazer exatamente isso por meio do recurso Venda Pendente do Spice.
Para saber como utilizar o recurso, consulte o tópico Venda Pendente.
Lançar Pizza
Se o seu estabelecimento é do ramo de Pizzaria, utilize este recurso para lançar Pizza no momento da venda, com suas muitas variações de Tamanhos e Sabores, Massas, Bordas, ingredientes de forma ágil e simples.
Essas variações são gravadas no Cadastro de Produtos Spice, nele você pode atribuir a Ficha Técnica, ou seja, os ingredientes referentes ao sabor ou recheio do produto e o Modo de preparo.
- Clique em Caixa, na tela principal do Spice.
- Faça a Abertura do Turno, caso esteja fechado.
Clique no grupo Pizza.
Selecione o tamanho da Pizza e clique em Avançar.
No cadastro de tamanhos você pode determinar a quantidade de sabores em que a Pizza pode ou não ser dividida.
- Selecione o sabores da Pizza e clique em Avançar.
Selecione os tipos massa e clique em Avançar.
No cadastro de Massas você pode determinar o tipo da massa da Pizza:
- mais grossa e levemente crocante por fora, similar a Pizza nova-iorquina;
- grossa e geralmente com mais de um centímetro de espessura, similar a Pizza siciliana;
- amassada à mão com diâmetro e espessura bem definidos, típico da Pizza napolitana.
- Selecione os ingredientes que deseja retirar ou adicionais que deseja incluir na Pizza.
Clique em Confirmar.
Dica:
Caso precise, ao clicar em você pode editar o item do tipo Pizza após ser inserido no card de venda, assim como funciona com os demais produtos.
Impressão de Vendas / Notas
Esta funcionalidade possibilita visualizar, na tela Impressão da Venda / Nota, as vendas do terminal realizadas no dia anterior e no dia atual permitindo o envio por e-mail, reimpressão da venda ou o envio da nota à SEFAZ.
Quer limitar o acesso à tela principal de Reimpressão de Vendas?
Operações financeiras do sistema são assunto delicado, pois valores das vendas, geração de NFC-e devem ser monitorados por usuários específicos do sistema.
Por isso, você pode limitar a exibição dos valores na tela de impressão de vendas / notas (ALT +V) e também o acesso à tela principal de reimpressão de vendas, a famosa ALT + V.
Basta acessar o cadastro de usuários do Shop, localizar a chave "Acessar tela de reimpressão de vendas (ALT + V)" para definir se o acesso será ou não concedido para o usuário em questão e integrar o sistema para ativar o recurso.
- Clique em Caixa, na tela principal do Spice.
- Faça a Abertura do Turno, caso esteja fechado.
Clique em Envio da Venda ou pressione Alt + V.
Caso o documento não possua modelo informado no banco de dados, a venda correspondente aparecerá na tela Impressão da Venda / Nota, na cor preta, indicando que não foi gerado cupom fiscal eletrônico. As vendas apresentadas na cor verde indicam que o documento fiscal foi gerado.
- Na tela Impressão da Venda / Nota, utilize as opções:
Filtrar Vendas
- Informe o período de vendas do caixa.
- Informe os tipos de vendas que serão filtrados: Todos, Enviados ou Não Enviados.
- (Opcional) Desmarque a opção Filtrar apenas as vendas deste caixa para visualizar vendas de outro caixa.
Enviar por E-mail
Apenas as notas já encaminhadas para a SEFAZ serão enviadas por e-mail em formato PDF.
- Selecione a nota que será enviada.
- Clique em Enviar por E-mail.
Reimprimir Venda
- Selecione a nota que será reimpressa.
- Clique em Reimprimir Venda.
Enviar Nota
É necessário configurar o Spice para trabalhar com NFC-e ou SAT para realizar o envio da nota para SEFAZ.
Selecione as notas que serão enviadas.
Desta forma você pode gerar Cupom Fiscal das notas simultaneamente.
- Clique em Enviar Nota.
Confirme o envio das notas selecionadas.
Você escolher imprimir todas as notas ou não imprimir nenhuma.
- Fecha a tela Impressão da Venda / Nota.
Visualizar Mesas/Comandas Abertas
A utilização dos recursos a seguir depende da forma de trabalho definida na aba Forma de Trabalho, das Configurações do Spice.
- Clique em Caixa, na tela principal do Spice.
- Faça a Abertura do Turno, caso esteja fechado.
Clique em Pedidos ou pressione Alt + P.
Caso a opção Utilizar controle de garçons por item localizada na aba Forma de Trabalho das Configurações do Spice esteja marcada, neste momento o Garçom será solicitado.
Visualize as mesas ou comandas abertas.
Para mais detalhes sobre as funcionalidades da tela Mesas Abertas, consulte o tópico Mesas Abertas.
Para mais detalhes sobre as funcionalidades da tela Comandas Abertas, consulte o tópico Comandas Abertas.
Acessar Delivery
Utilize o atalho de acesso ao módulo Delivery presente na tela do Caixa.
- Clique em Caixa, na tela principal do Spice.
- Faça a Abertura do Turno, caso esteja fechado.
- Clique em Delivery ou pressione Alt + D.
Utilize as funcionalidades do Delivery.
Para mais detalhes sobre as funcionalidades, consulte o tópico Delivery.
Funções Caixa
- Clique em Caixa, na tela principal do Spice.
- Faça a Abertura do Turno, caso esteja fechado.
- Clique em Caixa ou pressione Shift + F11.
Selecione a função caixa que deseja utilizar.
Sangria
É possível lançar uma retirada de caixa ou fazer o lançamento de despesa.
- Selecione a opção Sangria.
- Informe os dados do laçamento de Sangria / Despesas.
- Pressione F9 ou clique em Confirmar.
Suprimento
É possível fazer o lançamento de entrada de valores no caixa.
- Selecione a opção Suprimento.
- Informe os dados do Laçamento de Suprimentos.
- Pressione F9 ou clique em Confirmar.
Cancelamento
Apenas os pedidos que estiverem dentro da atual abertura de caixa poderão ser cancelados. Portanto, não será permitido cancelar um pedido de um caixa que foi encerrado e nem encerrar pedidos realizados por outro caixa. No cancelamento, a inutilização NFC-e ocorrerá de forma automática no Spice. Notas sem retorno no envio também serão inutilizadas desta forma. Já as notas sem conexão do retorno serão automaticamente canceladas.
- Selecione a opção Cancelamento.
- Selecione o pedido que deseja cancelar na tela Cancelamento de Pedido.
- Pressione F9 ou clique em Confirmar.
- Clique em OK.
Reimprimir último DANFE
- Selecione a opção Reimprimir último DANFE.
- Confirme a reimpressão.
- Feche a tela Funções Caixa.