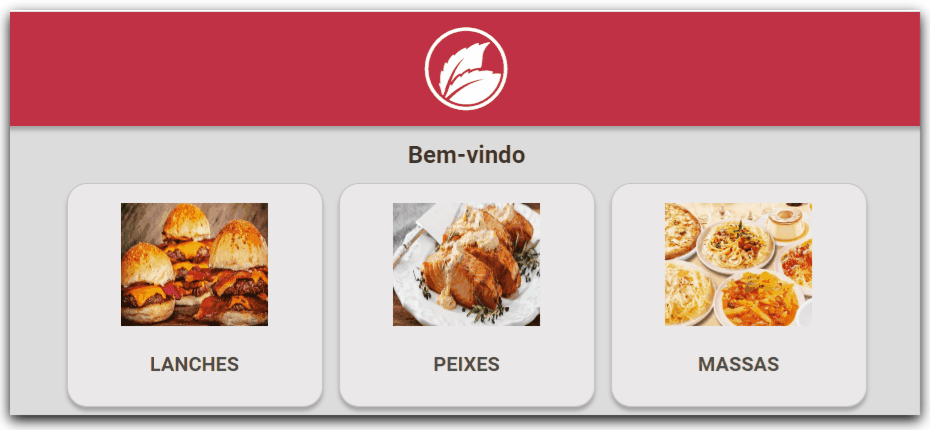Se você quer um diferencial para seu estabelecimento gastronômico, conheça o Cardápio Digital do Spice!
Dica! Além de montar o seu cardápio, imprimir o QR Code para que seus clientes façam leitura via câmera do celular, você pode compartilhar o link da URL gerada em diversas plataformas de mensagens!
A atualização de valores dos produtos no Cardápio Digital, ocorre automaticamente.
Gerar Cardápio Digital Interativo e Dinâmico
Utilize este recurso para de forma moderna e prática de apresentar o cardápio do seu estabelecimento de forma atrativa e interativa.
Nele você pode adicionar imagens (.jpeg e .jpg) dos pratos, sequências e informações sobre os ingredientes utilizados!
Para criar cardápio Interativo e Dinâmico, siga os passos:
- Na tela principal do Spice, clique em Relatórios e Consultas.
- Selecione a opção Cardápio Digital.
Marque a opção Criar um novo cardápio a partir dos Produtos cadastrados no Spice e avance.
- Escolha o tipo de cardápio Interativo e Dinâmico e avance.
Clique em Selecionar Cor e Selecionar logotipo para definir cor e logotipo que será exibido no cardápio.
Assim você pode aplicar a identidade visual do estabelecimento no cardápio.
Escolha os grupos e produtos que irão compor o cardápio.
Avance para você determinar a ordem de exibição dos grupos no cardápio.
- Selecione o grupo.
- Clique em ou para determinar a ordenação.
- Confirme a geração do cardápio.
- Escolha como deseja compartilhar o cardápio: Gerar QR Code , Copiar URL ou Visualizar Cardápio.
Gerar Cardápio Tradicional Estático
Para criar cardápio Tradicional e Estático, siga os passos:
- Na tela principal do Spice, clique em Relatórios e Consultas.
- Selecione a opção Cardápio Digital.
Marque a opção Criar um novo cardápio a partir dos Produtos cadastrados no Spice e avance.
- Escolha o tipo de cardápio Tradicional e Estático e avance.
Escolha um modelo de cardápio e avance.
- Escolha os grupos e produtos que irão compor o cardápio.
- Avance para você determinar a ordem de exibição dos grupos no cardápio.
- Selecione o grupo.
- Clique em ou para determinar a ordenação.
- Confirme a geração do cardápio.
- Escolha como deseja compartilhar o cardápio: Gerar QR Code , Copiar URL ou Visualizar Cardápio.
Gerar Cardápio a Partir de uma Imagem
Para criar cardápio Tradicional e Estático, siga os passos:
- Na tela principal do Spice, clique em Relatórios e Consultas.
- Selecione a opção Cardápio Digital.
Marque a opção Criar um novo cardápio a partir e uma imagem e avance.
Informe o nome do cardápio.
Clique em para selecionar a imagem.
Dica! Utilize um arquivo no formato JPG para melhor exibição, com no mínimo 600px de largura.
Pressione F9 ou clique em Confirmar.
- Escolha como deseja compartilhar o cardápio: Gerar QR Code , Copiar URL ou Visualizar Cardápio.
Visualizar meus Cardápios
Para criar cardápio Tradicional e Estático, siga os passos:
- Na tela principal do Spice, clique em Relatórios e Consultas.
- Selecione a opção Cardápio Digital.
Marque a opção Visualizar meus cardápios e avance.
(Opcional) Clique em Opções para utilizar as funcionalidades no menu de contexto:
- Pré-visualizar
Selecione esta opção para visualizar como seu cardápio será exibido. Editar layout
Selecione está opção para alterar o layout por meio do ReportBuilder.Utilizando esta opção de edição, as opções serão habilitadas na tela Edição de layout do cardápio.
- Excluir cardápio
Selecione está opção para excluir o cardápio. - Gerar QR Code
Selecione está opção para gerar a imagem do QR Code, para seus clientes e prospectivos clientes façam a leitura em seus dispositivos eletrônicos. - Copiar URL
Selecione está opção para copiar o endereço na web do cardápio para área de transferência.
- Pré-visualizar
Avance para visualizar e alterar os grupos e produtos do cardápio se necessário.
Avance para confirmar.
- (Opcional) Escolha como deseja compartilhar o cardápio: Gerar QR Code , Copiar URL ou Visualizar Cardápio.